-
컴퓨터 자동 종료 시간 설정하는 방법↘ 프로그램 2024. 11. 10. 23:25반응형
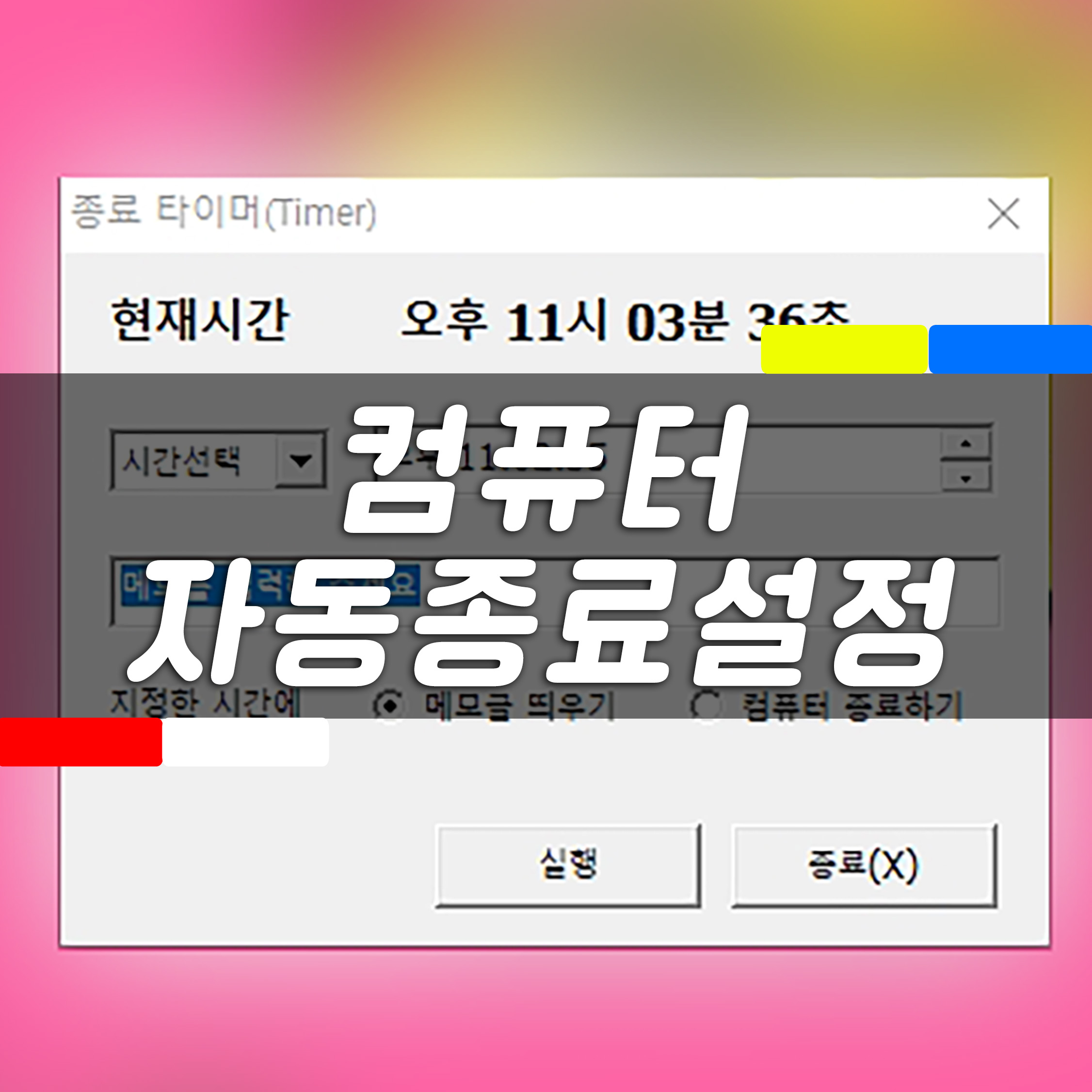
컴퓨터 자동 종료가 필요할 때.
요즘은 컴퓨터 없으면 안되는 시대에 살고 있죠. 여러가지 일처리가 가능하기 때문인데, 가끔인 일정시간 작업을 위해 컴퓨터를 켜두었다가 시간이 되면 자동으로 꺼지게 할 수 있는 방법이 없을까? 이런 생각을 할 때가 있습니다.
요즘은 휴대폰으로 음악을 듣지만, 예전에는 컴퓨터로 음악을 듣는 일이 많아서 잠 잘때까지만 켜 놨다가 자동으로 컴퓨터가 꺼지면 좋겠단 생각을 하기도 했었습니다. 각자 이유는 다양하겠지만, 알아두면 유용하게 사용할 날이 오겠죠.
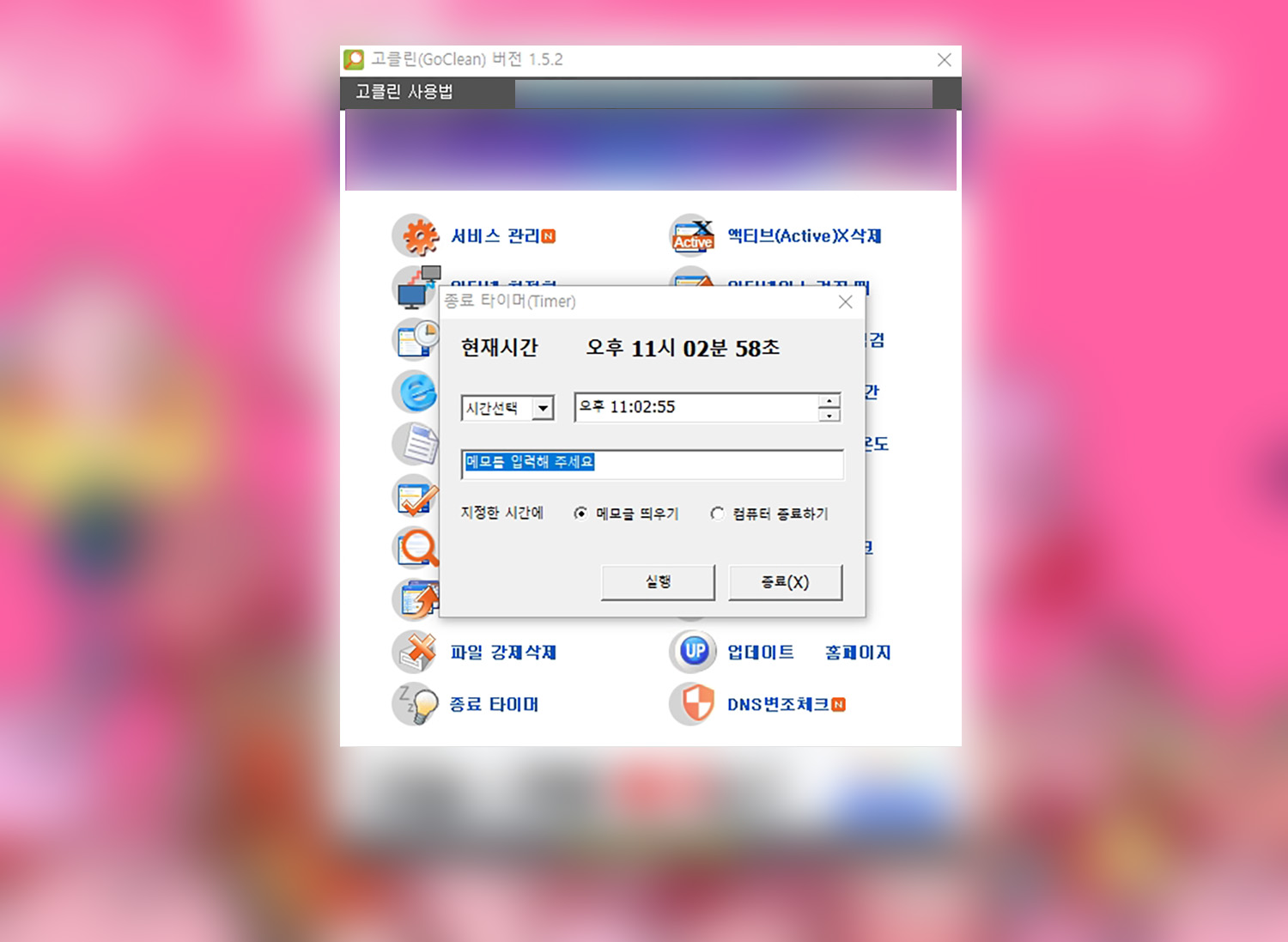
프로그램을 사용해서 컴퓨터 사용 시간 지정하기.
프로그램을 사용하게 되면 방법을 따로 알아둘 필요가 없습니다. 메뉴를 찾아서 클릭해주고, 원하는 시간만 선택해주면 되니까요. 하지만, 프로그램을 설치해야 하기 때문에 이러한 과정이 싫지 않다면 가장 편하게 컴퓨터 종료 타이머를 설정해 줄 수 있습니다.
프로그램 중 하나는 '고클린'으로 다른 기능도 함께 가지고 있어 잘 사용하고 있는 것 중 하나입니다. 좌측 하단의 종료 타이머를 클릭하시면 컴퓨터를 자동으로 종료하는 시간 설정을 할 수 있습니다.
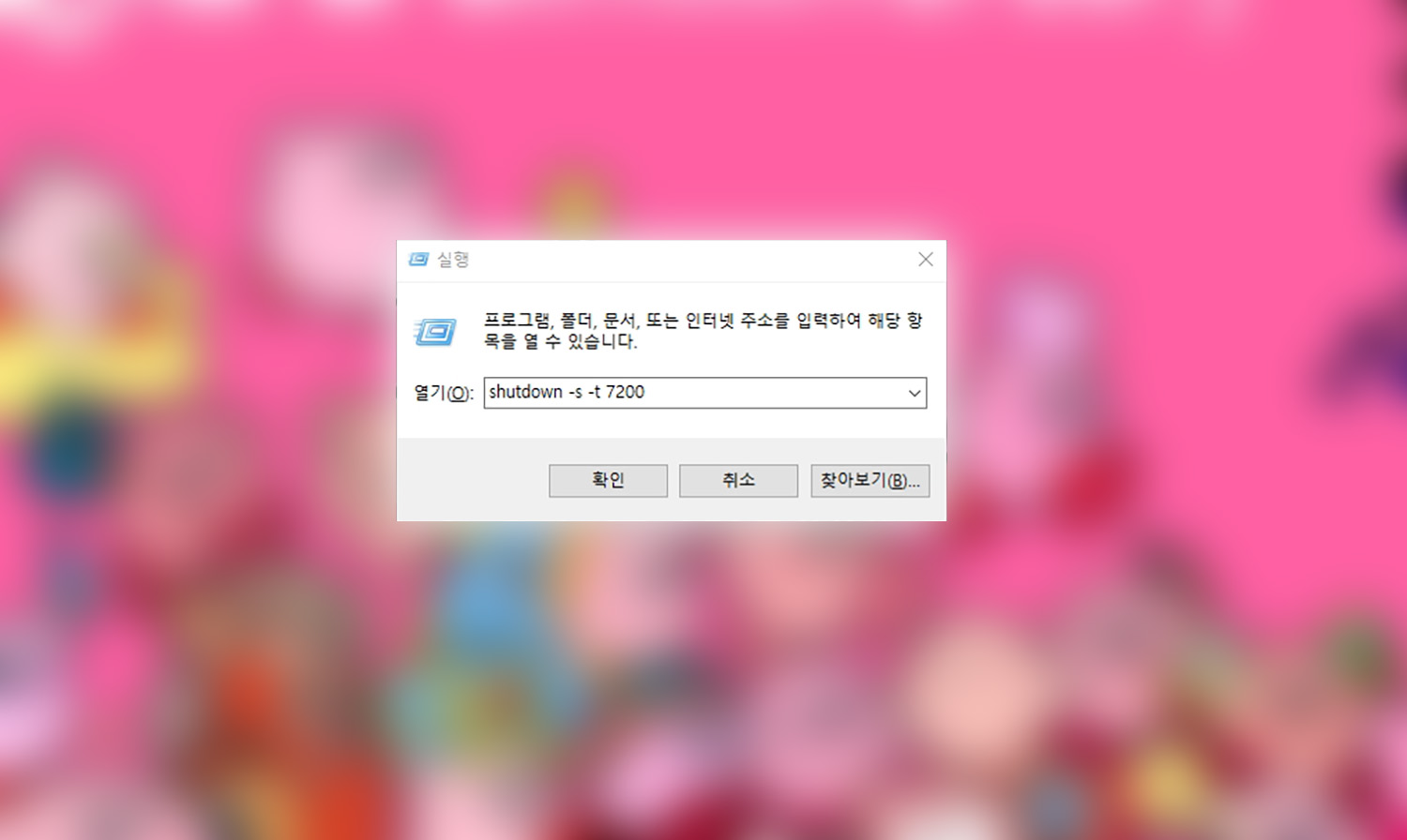
프로그램 없이 컴퓨터 종료 시키기.
하지만, 프로그램을 다운로드 하고 설치하는 과정이 번거롭다면 윈도우에 있는 기능으로 종료 타이머를 실행할 수 있습니다.
윈도우 키 + R키 누르기 > Shutdown -s -t 7200 입력 후 확인
명령어만 알고 있으면 간단하게 실행시킬 수 있습니다. 다들 아시는 실행 창 열기는 윈도우 키 + R키를 누르면 새창으로 창이 열리게 됩니다. 그 후 셧다운을 입력하고 숫자를 입력하면 되는데, 여기서 숫자는 초 단위입니다. 그러니까 1시간은 3600초, 2시간은 7200초입니다.
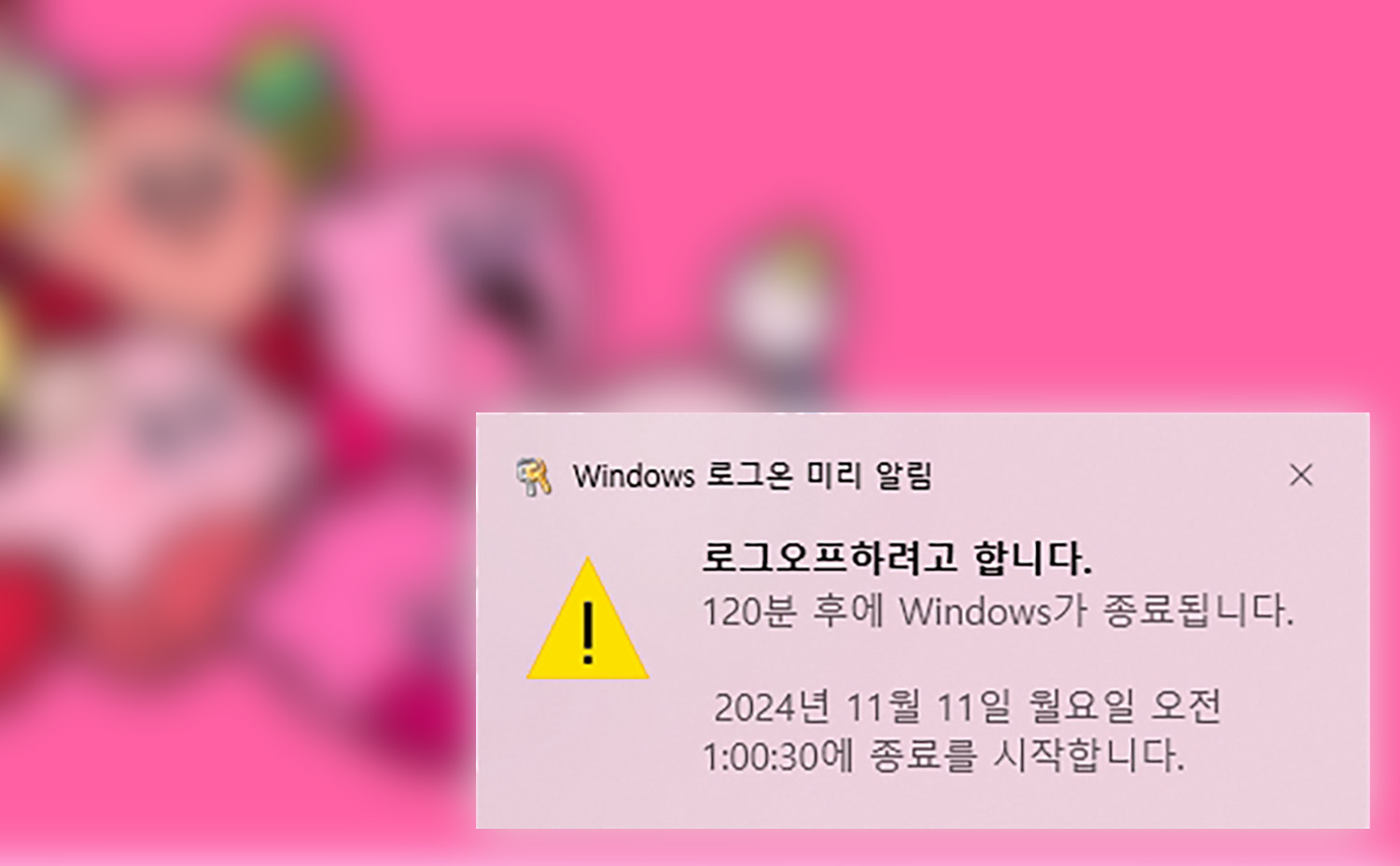
위와 같이 실행 창을 열고 명령어를 입력하면 윈도우 화면 우측 하단에 알림이 뜹니다. 7200초를 입력 했기 때문에 2시간인 120분 후에 윈도우가 종료 된다는 내용과 언제 종료 되는지 정확한 날짜와 시간까지 알려 줍니다.
이대로 두면 알아서 컴퓨터가 자동으로 종료 되겠죠.
반응형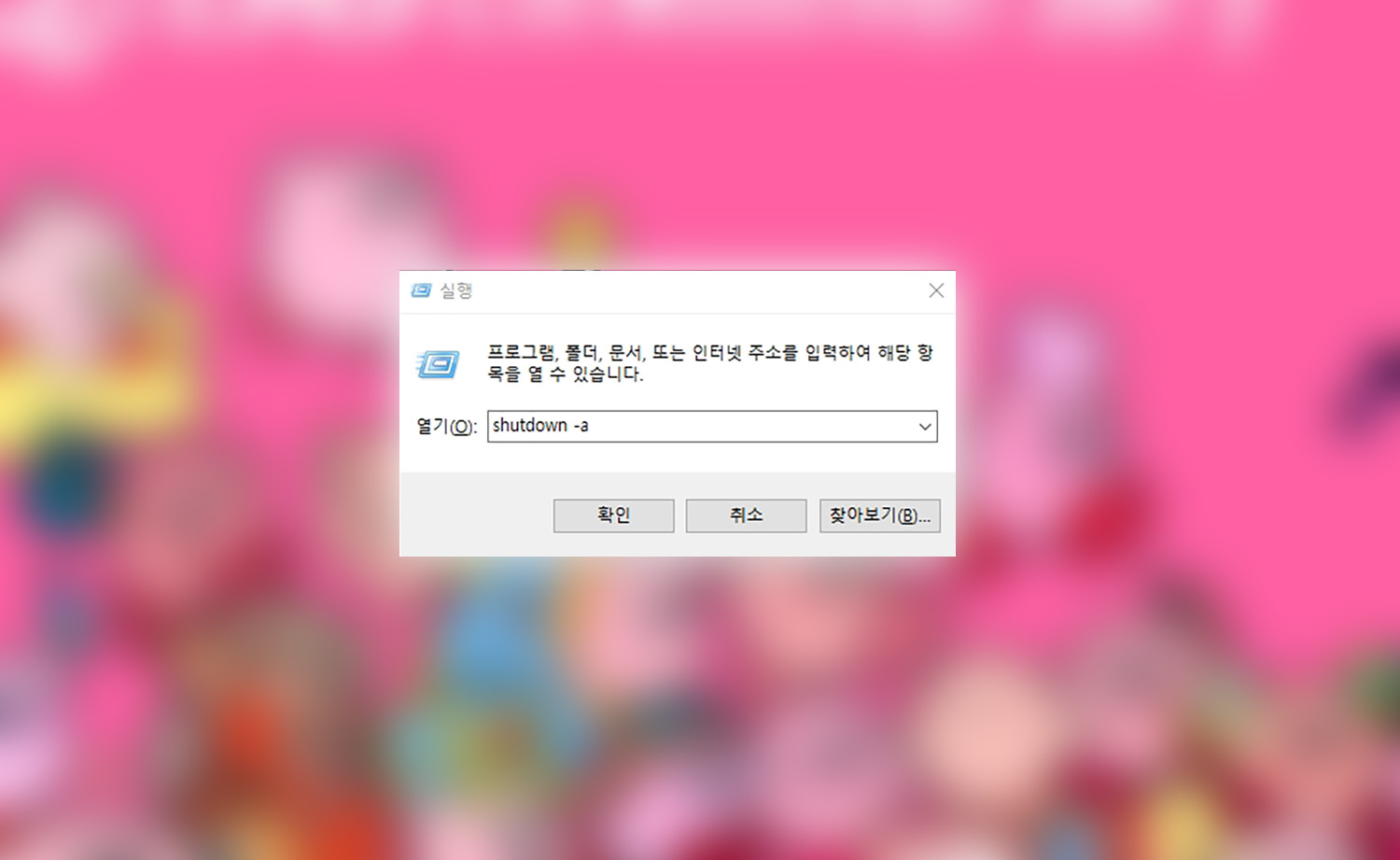
컴퓨터 자동 종료 취소하는 법.
혹시나 실수로 잘못된 시간을 입력했다거나 생각이 바뀌어서 초기화 하고 싶을 땐 어떻게 하면 될까요? 그럴 땐 똑같이 실행 창을 연 뒤에 해당 명령어를 입력해 주면 됩니다.
윈도우키 + R키 > 실행 창에 shotdown -a 를 입력
컴퓨터 종료 시간 설정과 똑같이 셧다운을 적어주고 한 칸 띄운다음 -a를 입력해 주면 됩니다.
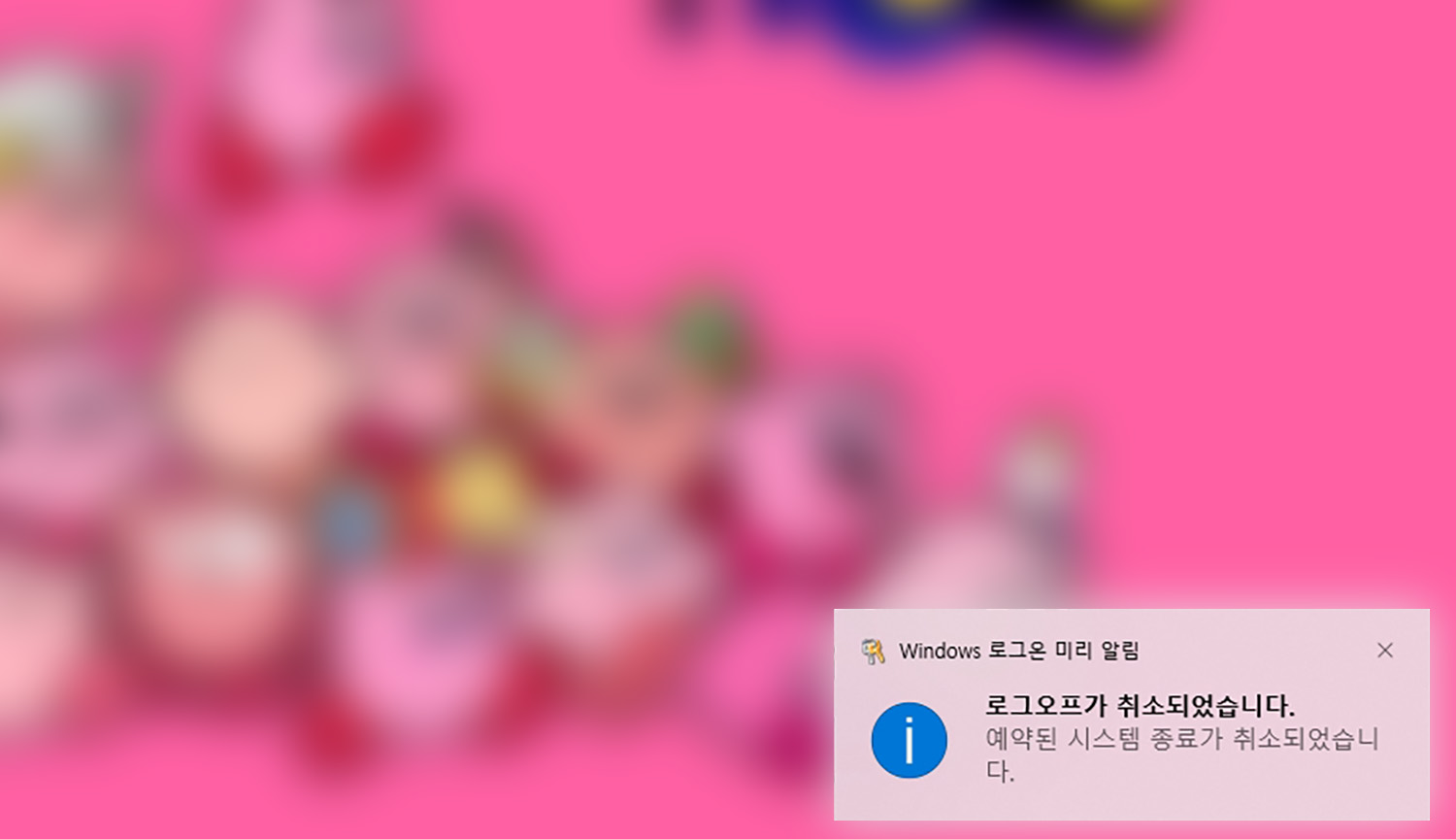
위와 같이 입력하게 되면 윈도우 창 우측 하단에 "예약된 시스템 종료가 취소되었습니다."라는 알림이 뜹니다. 명령어를 알고 있으면 간단한데 모르고 있다면 실행만 하고 취소를 하는 방법을 몰라 헤멜 수도 있는데, 단순히 -a만 입력해 주는 것으로 종료가 취소됩니다.
반응형'↘ 프로그램' 카테고리의 다른 글
엑셀 줄바꾸기 이 방법이면 간단하게 바꿈 (2) 2024.12.06 MS 오피스 엑셀 사진 이미지 칸에 맞게 넣는 방법 (2) 2024.12.05 간편하게 컴퓨터 윈도우 볼륨 소리 조절하는 방법 (0) 2024.11.26 윈도우 바탕 화면 아이콘 크기 조절하는 방법 (0) 2024.11.23 프리미어 프로 클립 자르기 간격 공백 삭제와 붙이기 (0) 2024.10.18 포토샵 이미지 좌우반전, 위아래 뒤집기 하는 법 (0) 2024.07.28 Adobe creative cloud 어도비 크리에이티브 클라우드 삭제 (0) 2024.04.06 윈도우10, 크롬 웨일 엣지 브라우저 소리 볼륨 설정 팝업 창 줄이는법 (0) 2023.07.19


