-
갤럭시 엣지패널 켜기 끄기 나침반 설정하기↘ 제품정보 2023. 2. 24. 23:34반응형
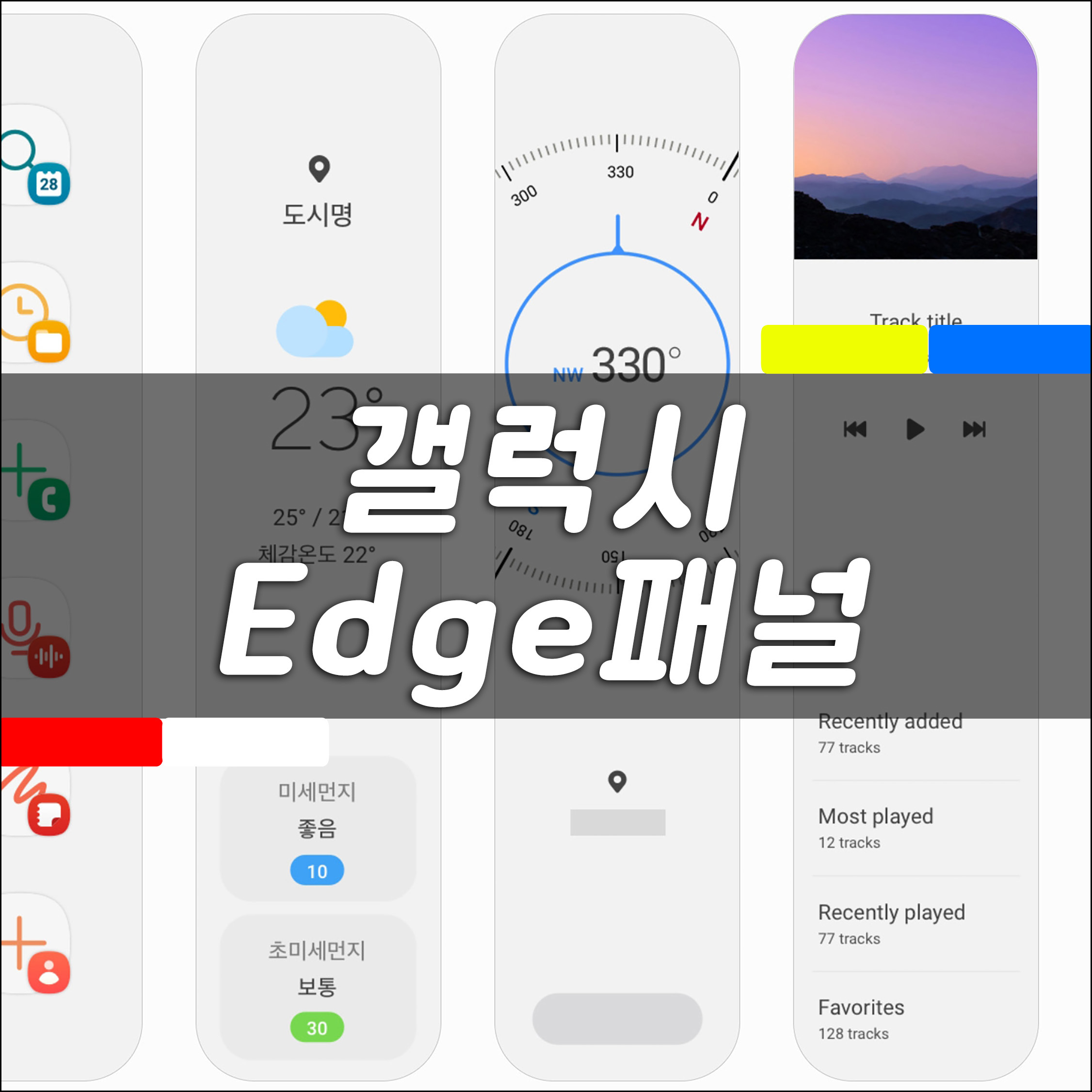
갤럭시 Edge 패널.
홈 화면에 왼쪽 또는 오른쪽에 숨겨져 있는 바가 Edge 패널입니다. 위젯이나 앱 아이콘을 넣어두고 필요할 때만 밀어서 꺼낸 뒤 사용할 수 있습니다. 홈 화면에 깔아두고 사용할 수도 있지만, 서랍 느낌으로 화면에 보이게 했다 숨겼다 할 수 있는 것이 장점이라고 할 수 있습니다.
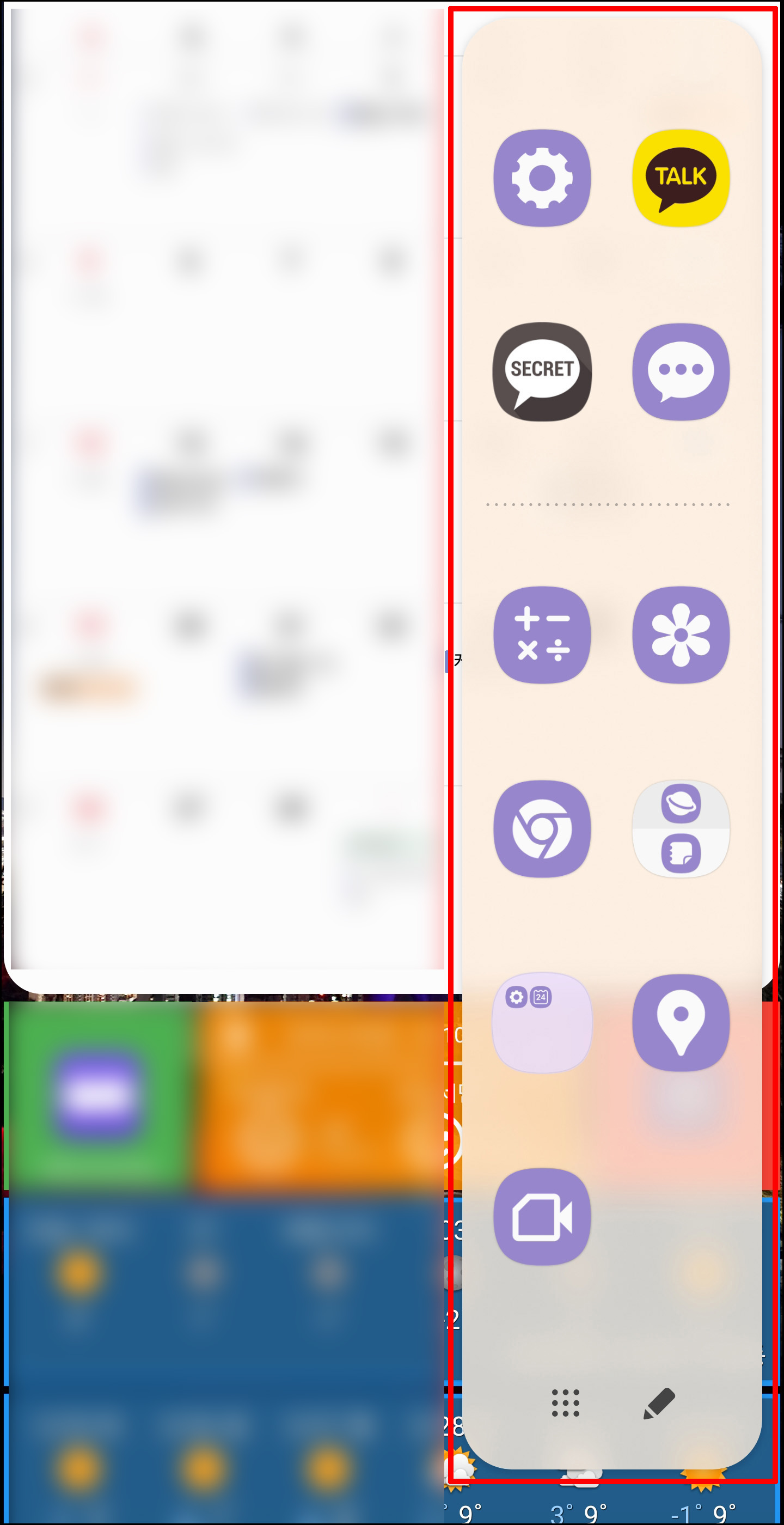
Edge 패널의 활용.
이미지에서 보시는 것 같이 꺼내면 이러한 모습입니다. 홈 화면이 지저분 한 것이 싫다거나 1페이지에서 모든 걸 끝내고 싶다 그런데 자주 사용하는 앱이나 위젯이 많다면 사용해 볼 수 있겠습니다.
또, 밀어서 꺼내면 바로 원하는 혹은 자주 사용하는 앱을 실행 시킬 수 있어 빠르고 편리하다는 장점이 있습니다. 잘 정리해 두면 유용합니다.
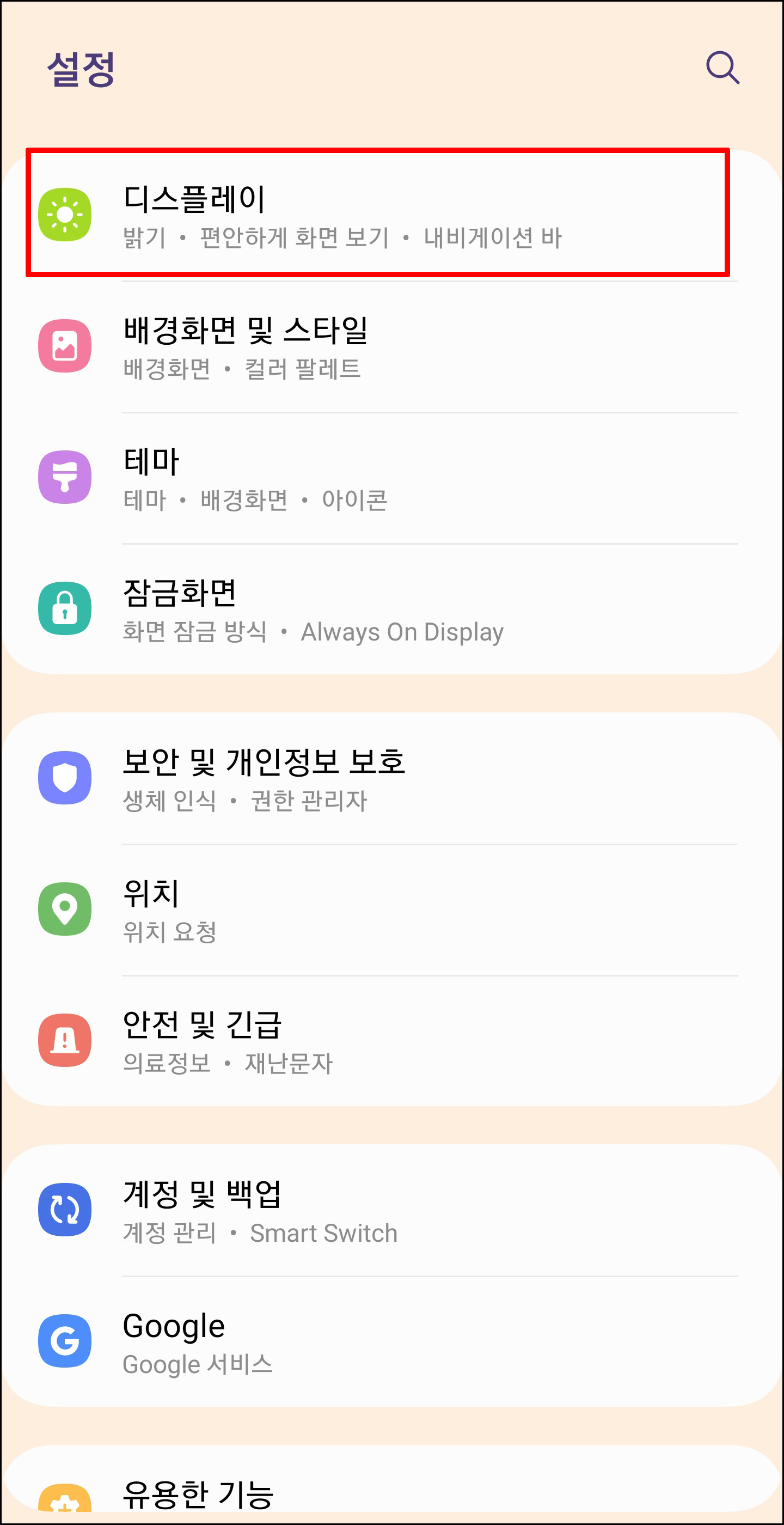
엣지패널 설정.
'설정 > 디스플레이' 에 들어가시면 설정이 가능합니다. 기본적으로 홈 화면에 꺼내 놓은 상태에서 하단을 눌러 원하는 앱을 넣어두는 정도의 설정은 가능하지만, 좀 더 디테일한 설정은 위 경로로 진입하셔야 합니다.
반응형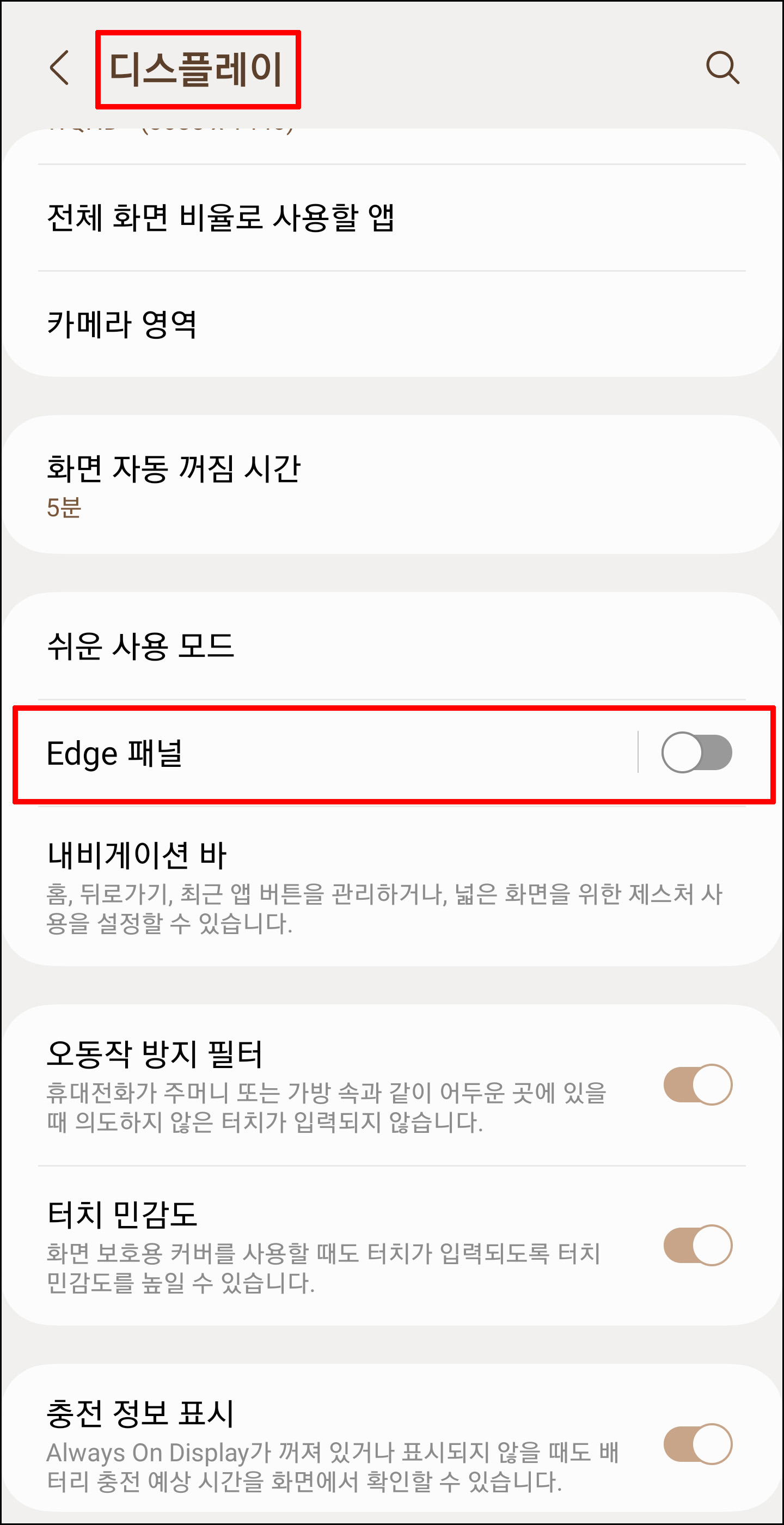
Edge 패널이 성가시다면.
예전에 자주 사용하는 앱들을 정리해서 유용하게 갤럭시 엣지패널을 잘 사용했었는데, 휴대폰을 바꾸고 나니 설정이 모두 초기화 되어 그 때부터 사용하지 않게 되었습니다. 그리고 홈 화면에서 얇게 튀어 나와있긴 하지만 가끔씩 건드려 지면서 원하지 않는 시점에서 펼쳐지는 불편함이 있습니다.
유튜브를 시청하면서 화면 점프를 위해 화면의 끝부분을 누를 때 엣지패널이 열리는 경우가 종종 있었습니다. 사용하기에 따라 유용한 기능한 기능이지만, 성가시다면 끄시면 홈 화면에서 없앨 수 있습니다.

갤럭시 엣지패널 내 맘대로 바꾸기.
버튼을 클릭하면 온/오프가 가능하고, Edge 패널 글자를 클릭하면 설정 화면으로 넘어갈 수 있습니다. 패널의 색상을 설정할 수 있고, 홈 화면에서 옆으로 튀어나오는 정도(두께)를 설정할 수도 있습니다.


갤럭시 나침반도 패널 안으로.
앱만 넣을 수 있는 것이 아니라 위젯도 넣을 수 있습니다. 갤럭시 나침반을 엣지패널에 넣고 원할 때 꺼내서 볼 수도 있습니다. 이렇게 설정하면 앱은 사용할 수 없는거냐? 하실 수 있겠는데 엣지패널도 홈 화면 처럼 밀면 다음 페이지로 넘길 수 있습니다. 즉, 1페이지는 앱, 2페이지는 나침반 이런식으로 설정할 수 있습니다.
그리고 '갤럭시 스토어'를 통에서 다양한 형태의 Edge패널을 다운 받아 사용할 수도 있습니다. 갤럭시 나침반 뿐만 아니라 날씨, 음악, 계산기, 달력 등 넣을 수 있는 종류가 다양합니다. 유료도 있지만, 무료도 존재하니 원하시는 패널을 다운 받아서 사용해 보시길 바랍니다.
반응형'↘ 제품정보' 카테고리의 다른 글
삼성 계정 갤럭시 연락처 백업 하기 (0) 2023.11.11 카카오톡 생일 알림 안뜸 설정, 공개 비공개 설정법 (0) 2023.11.09 삼성 갤럭시 S22 시리즈 휴대폰 강제종료 하기 (0) 2023.05.30 갤럭시 S23 S22 캡처 후에 툴바 표시 없애기 (0) 2023.02.26 삼성 갤럭시 소프트웨어 업데이트 One UI 5.1 살펴보기 (0) 2023.02.23 자전거 블랙박스 사이클릭 플라이 Fly12 배터리 방전 및 시간 (0) 2023.02.04 고프로 hindsight 기능 알아보기 (0) 2023.01.24 SHOKZ 샥즈 골전도 블루투스 무선 이어폰 오픈런 소개 및 멀티 페어링 방법 (0) 2023.01.16


